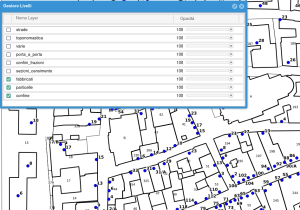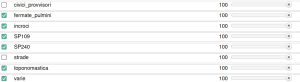Questa guida ci permetterà di conoscere la modalità di navigazione del servizio cartografico QGIS to WEB dei comuni appartenenti all’Unione Orientale Biellese.
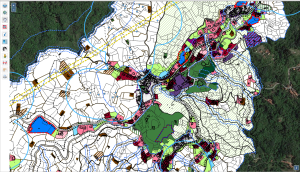
La barra laterale a sinistra contiene le icone per le interrogazione, il controllo della visualizzazione ed il link per visualizzare le immagini di Open Street Map per la navigazione interattiva urbana.
| In particolare il livello del confine con una opacità al 100% permette di ottenere una mappa senza lo sfondo di Google. |
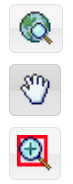 |
Le tre icone dedicate alla visualizzazione permettono di tornare alla schermata principale, spostare la mappa mantenendo la scala infine aumentare o diminuire la scala di rappresentazione. Alle diverse scale si attivano e disattivano automaticamente i dettagli per rendere la navigazione più fluida e con un contenuto informativo adeguato alla scala di rappresentazione. |
| Dall’elenco dei livelli individuati è possibile vedere il contenuto informativo di dettaglio degli stessi. | |
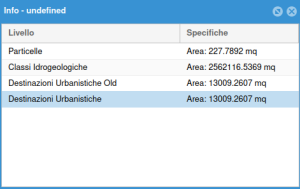 |
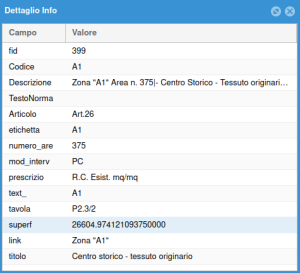 |
| |
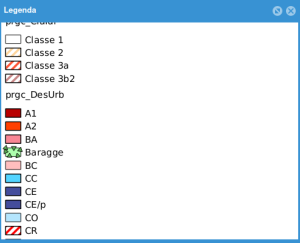 |
| Con l’icona del cannocchiale si attivano le ricerche catastali per foglio e mappale, o per via e numero civico. Nel caso in cui ci fossero più sezioni, sarà possibile selezionarle dall’apposito menù a tendina. | |
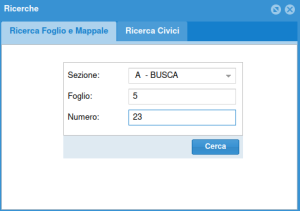 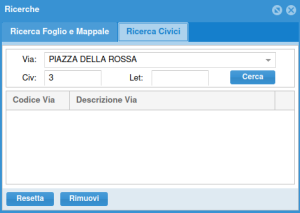 |
|
| Il simbolo di Open Street Map permette di attivare una finestra di navigazione urbana attraverso il servizio di Google. |
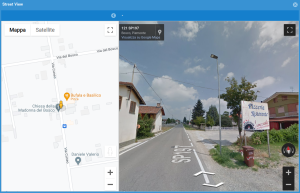 |
Si aprirà la finestra dello strumento, divisa in due sezioni, quella a sinistra per navigare dalla mappa e per trascinare l’omino giallo nella via desiderata (mentre si trascina appariranno evidenziate in blu le vie su cui è possibile rilasciare l’omino) e quella a destra dove verrà visualizzata la Street View. In entrambe le sezioni è possibile ingrandire la visualizzazione. |
| Il tasto di Stampa permette di creare un file PDF impostando il formato, la scala e la risoluzione dell’immagine e l’orientamento del foglio. |
| I temi stampati saranno quelli visibili ed è possibile includere il layer di base di Google Maps. | 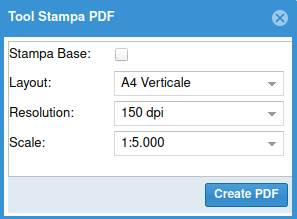 |
| Con l’icona delle misurazioni è possibile ottenere distanze e superfici semplicemente tracciando sulla mappa le linee per calcolare le distanze e aree. |
|
Selezionando un livello è possibile calcolare la distanza in maniera più precisa agganciando i vertici di un determinato livello. Esempio due vertici di una particella oppure la distanza di due spigoli di diversi edifici.
|
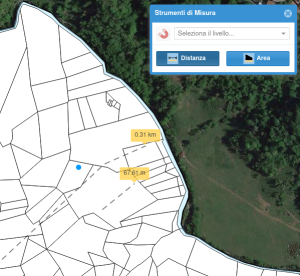 |
| L’icona WMS permette di selezionare dei servizi WMS (Web Map Service) distribuiti sul web, alcuni sono già precaricati altri si possono caricare inserendo lo specifico URL disponibili dai server predisposti alla divulgazione dell’informazione cartografica. |
| Per esempio, se visualizzando il comune di Bioglio volessimo avere anche i livelli del comune di Piatto, dovremo andare sulla pagina di Piatto, copiare il link WMS nell’apposita sezione ed incollarlo nella casella “Inserisci Url Wms”, cliccando infine elabora Url. | 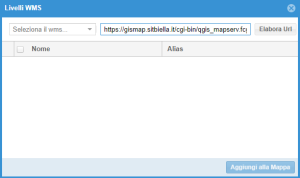 |
| Dai vari livelli selezionare quelli interessati aggiungendo la spunta nell’apposita casella e cliccare “Aggiungi alla Mappa” | 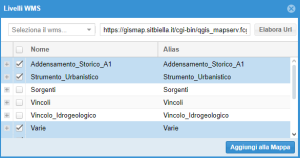 |
A questo punto apparirà una finestra dove andrà inserito il nome che vorremo dare al livello Wms, che in questo caso sarà Pettinengo. Una volta inserito il nome Wms apparirà sulla mappa di base la visualizzazione dei livelli scelti e la tendina con l’elenco dei livelli caricati, con l’apposito strumento per la gestione della trasparenza dei livelli.